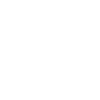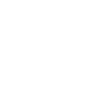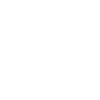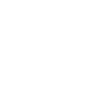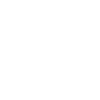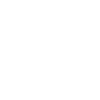Outlook is renowned for being one of the best email providers for business: the platform helps millions of people manage their email correspondence every day. The snag? It assumes you already know how to organise your office correspondence for optimal productivity. But what if you don’t?
We all know that time is invaluable, especially when it comes to running a business. Improve your Microsoft Outlook productivity and you’ll find yourself working more efficiently. Whether you want to be an Outlook expert or just save time, you’ll appreciate the 7 time-saving Outlook tips in this tutorial.
7 Time-saving Outlook Tips:
1. Become Familiar with Outlook Keyboard Shortcuts:
You may have seen a post by us containing some general Windows Keyboard Shortcuts. Well, Outlook has its own unique set of keyboard shortcuts that are guaranteed to save you time. Learn the ones you use most and you’ll speed through your Outlook tasks. Some you may find useful:
- Ctrl + R: reply to email
- Alt + R: reply to all in email or switch to the work week calendar view
- Alt + W: forward email or switch to the weekly calendar view
- Ctrl + M: F9 to Send/Receive all
- Alt + S: Send email
- Ctrl + G: open the “Go to date” dialog to jump to any date in the calendar
2. Work Across Multiple Time Zones:
Working internationally regularly means setting up conference calls and meetings in different time zones. Before you schedule any meeting it’s important to know the time on the client’s / co-worker’s side, so that you avoid setting up a meeting that’s 8AM in the morning in the UK, and at 3AM in New York, or 1AM in Singapore. Instead of fumbling around Google trying to figure it out, Outlook can help you, by showing you 2 different time-zones in the Outlook Calendar:
How do you enable this useful feature? Simply go to:
Options > Calendar > Time zones > Show a second time zone.
3. Automatically File Emails:
This is one of the simplest email rules to create in Outlook, but often overlooked by many. Organise your emails by having Outlook automatically organise your emails into files, allowing you to read them all at once, without distraction.
How to do this:
- Create a Folder: Ctrl + Shift + E
- Automate Filing into the folder:
- Right-click the Email, click “Rules”,
- Choose “Always move messages from”

- Select the New folder you created, and voilà! Your emails will automatically get re-directed to this folder from now on, leaving you with a tidy, organised mailbox.
4. View Your Calendar and E-mails side-by-side:
Save your sanity and view both your calendar and inbox simultaneously so that scheduling meetings becomes easier. There are two methods of doing this.
If you have 2 monitors:
- Right-click the calendar on your Navigation Pane (aka Folder pane)

- Choose “Open in New Window”
- Now drag that window onto your second monitor
If you have 1 monitor:
- Right-click the calendar on your Navigation Pane (aka Folder pane)
- Click the ‘Dock the Peek’ option.

5. Avoid Repeated Typing:
If you find yourself using the same paragraph of introductory text over and over again, you can save that as part of Quick Parts for insertion in emails. To do so, you need to highlight the text in the composer window, move to the Insert tab, click the Quick Steps drop-down then select Save selection to the Quick Part gallery:

At a later time, when you start typing the phrase, you will see it as a pop up suggestion. Select it to insert it. You can select the text through the Quick Steps drop-down and right-click on the text for placing options or for editing and managing Quick Steps.
6. Stop feeling like a stuck record:
Use email templates to never write the same email twice.
Tired of sounding like a broken record? For those emails you send often, such as requests for information or reminders of due invoices, save the email as a template via File > Save As… > Outlook template. Then, to use the template, go to New Items > Choose Form… and look in your “User Templates in File System” to browse for the template you saved.
7. Outlook Sticky Notes:
Notes are the electronic equivalent of paper sticky notes. Use notes to jot down questions, ideas, reminders, and anything you would write on paper. You can leave notes open on the screen while you work. This is convenient when you are using notes for saving information that you might need later, such as directions or text you want to reuse in other items or documents.
Keyboard shortcut: To create a note, press Ctrl+Shift+N.
- Type the text of the note. The note saves automatically.
To close the note, click the note icon
 in the upper-left corner of the note window, and then click Close.
in the upper-left corner of the note window, and then click Close.
You can leave the note open while you work, and drag it to any location on your screen for easier viewing. It will also remain open if you close Outlook.
These tips and tricks are just a few small ways to make the time you spend in Outlook more efficient, allowing you to focus on running your business. Did you know we also run full Training courses here at ITCS? We offer a range of introductory, intermediate and advanced courses for people getting to grips with popular applications, including Crystal Reports, Adobe, web development, and Microsft Office applications such as Excel, Word, Project, Outlook, PowerPoint and Access. Find out more here.
Sources:
https://www.focus.net.nz/blog/category/general/stay-organised-with-these-outlook-tips
https://www.lifehack.org/articles/technology/8-outlook-hints-everyone-should-know.html
https://support.office.com/en-us/article/create-a-note-9e7eb168-096e-408b-9e4d-f6812a889248
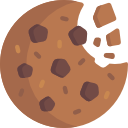
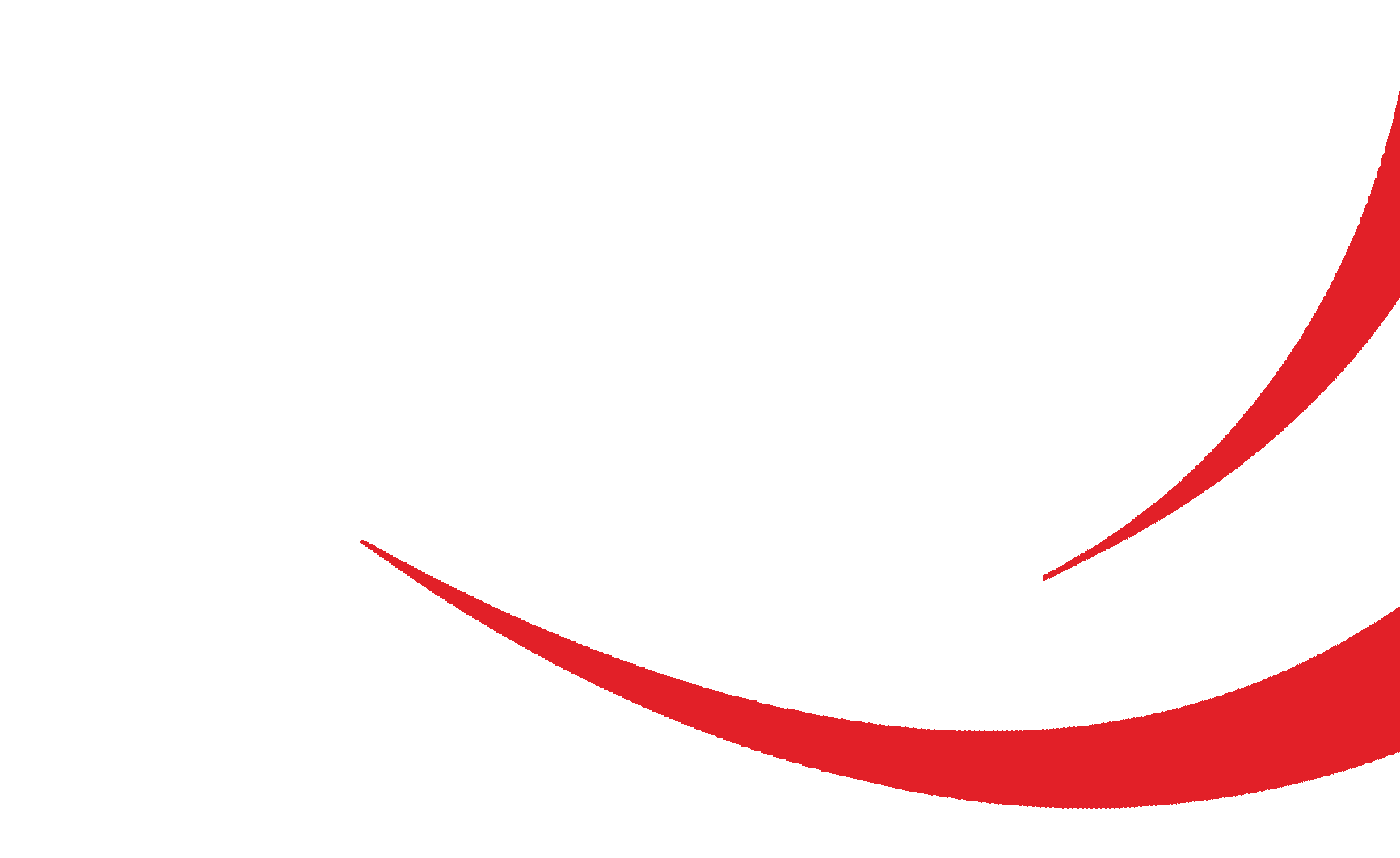
 CLOSE
CLOSE